How can I Add Posts to Google My Business?
You can share events, products, and services directly on Google Search and Google Maps using Google Posts through Google My Business. These posts show up as small cards in Google’s search results when someone looks up your business.
They’re a great way to promote timely updates and connect with customers at the right moment. Plus, managing them is easy—just use the simple interface inside Google My Business. You can even create posts for each of your business locations!
Different Posts for Different Folks
You can use posts to share all kinds of updates, like:
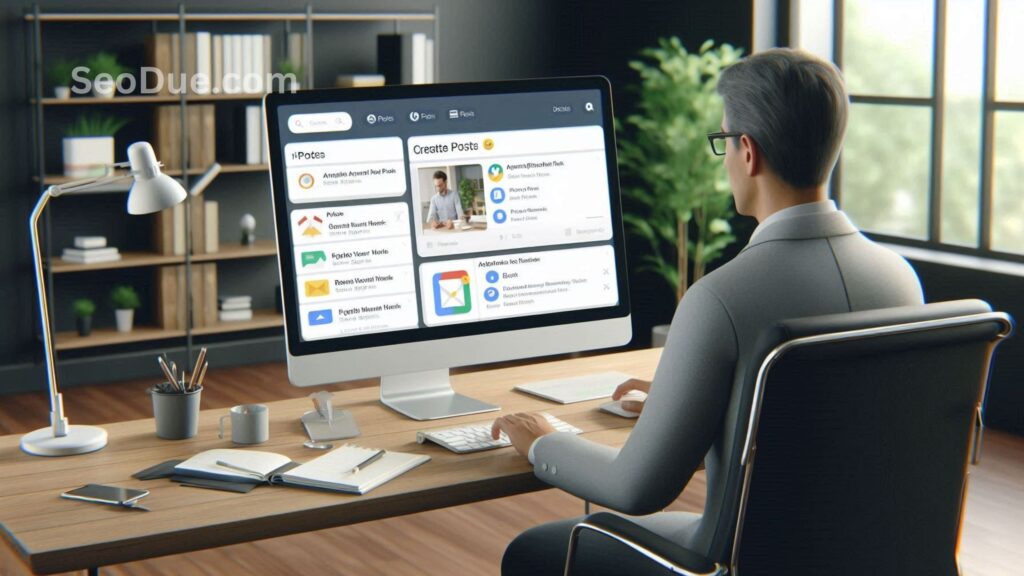
- Events – Hosting a live band for brunch or an in-store workshop? Let people know!
- Deals & Specials – Got a sale or a discount code? Spread the word!
- New Products – Just stocked up on fresh merchandise? Show it off!
- Announcements – Changing hours, hosting special guests, or anything exciting? Keep your customers in the loop!
It’s a simple way to keep people engaged and informed about what’s happening with your business.
Why Google Posts?
Google Posts are a simple, free way to grab attention when people search for your business. Not every business will need them, but they’re easy to set up—so why not experiment and see what works for you?
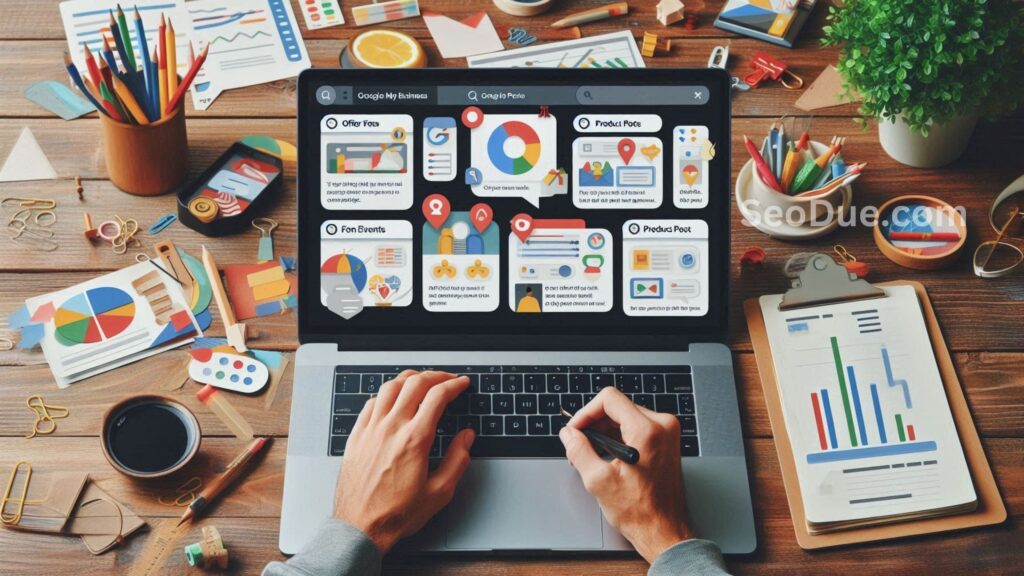
Reasons to Try Google Posts:
It’s Completely Free
Think of it like a Facebook post, but with a bigger reach—right on Google Search and Maps. And it costs nothing! Why not take advantage of it?
People Start Their Research on Google
Did you know 81% of shoppers research online before buying, and 60% start with a search engine? Google Posts put your business in front of them at just the right moment.
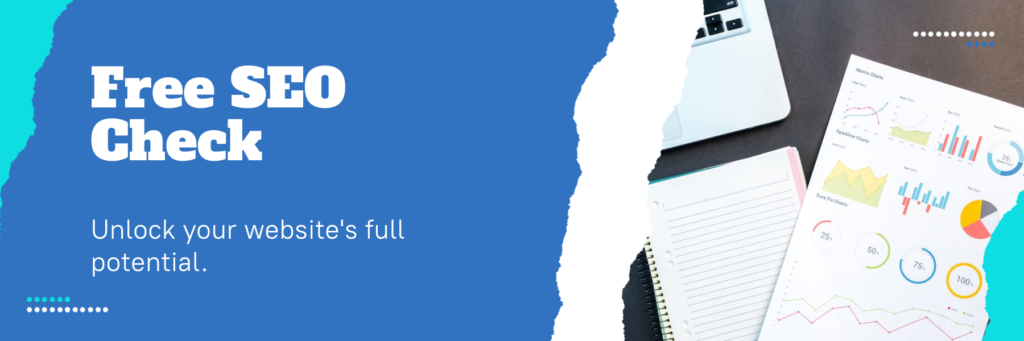
Also Read: How do I Respond to Reviews on Google My Business?
Encourages Clicks & Engagement
Whether it’s a new product, a special deal, or an upcoming event, Google Posts make it easy for people to learn more, sign up, or make a purchase with just one click.
Easy to Manage
You can create and update posts anytime through Google My Business, either on the website or via the mobile app.
Where Will People See Your Posts?
When someone searches for your business, your post will show up in Google Search Results and Google Maps, appearing in the knowledge panel on both desktop and mobile.
Google Posts are an easy way to boost visibility and connect with potential customers—so why not give them a try?
How to Create Posts
Posting on Google My Business is super simple—whether you’re on your computer or using your phone. Here’s how you can do it:
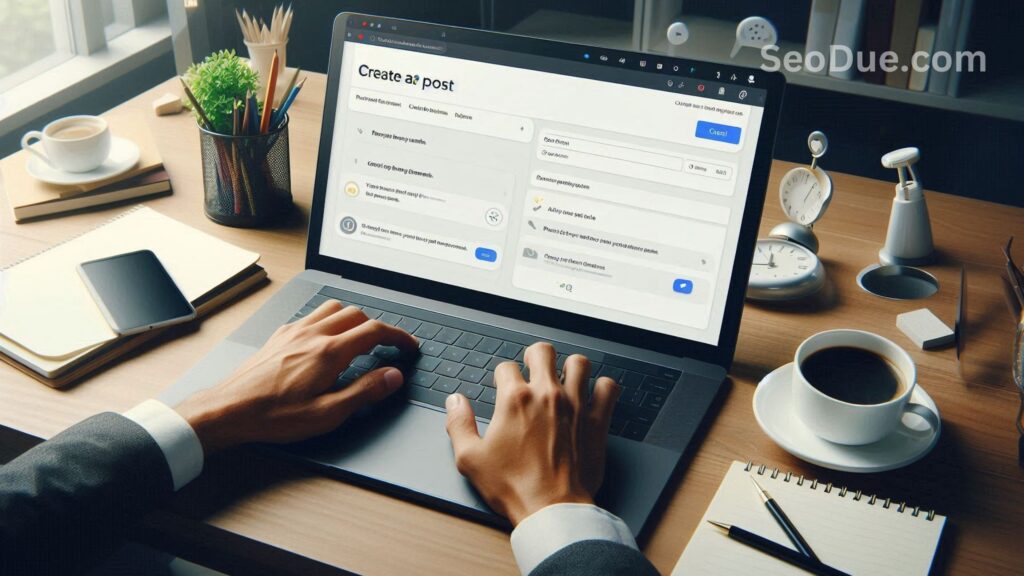
On Desktop
- Sign in to Google My Business.
- If you manage multiple locations, select the one you want to update.
- Click “Create Post” or go to the “Posts” tab in the menu.
- Add your content—photos, text, events, or a button—just click on each section and fill it out.
- Click “Preview” to check how it looks.
- If you’re happy with it, hit “Publish” (top right).
- Your post will appear on Google Search and Maps within minutes!
You can find all your past posts in the “Posts” tab.
On Mobile
- Open the Google My Business app (available on Android & iOS).
- Tap the “+” icon in the bottom right corner.
- Select “Posts” from the options.
- Add your details—photos, text, event info, or a call-to-action button.
- Review your post, then tap “Publish” in the top right corner.
And that’s it! Your post is now live and visible to potential customers searching for your business.
What You Need to Know
Want to create eye-catching Google Posts that get clicks? Here are some key things to know before you start:
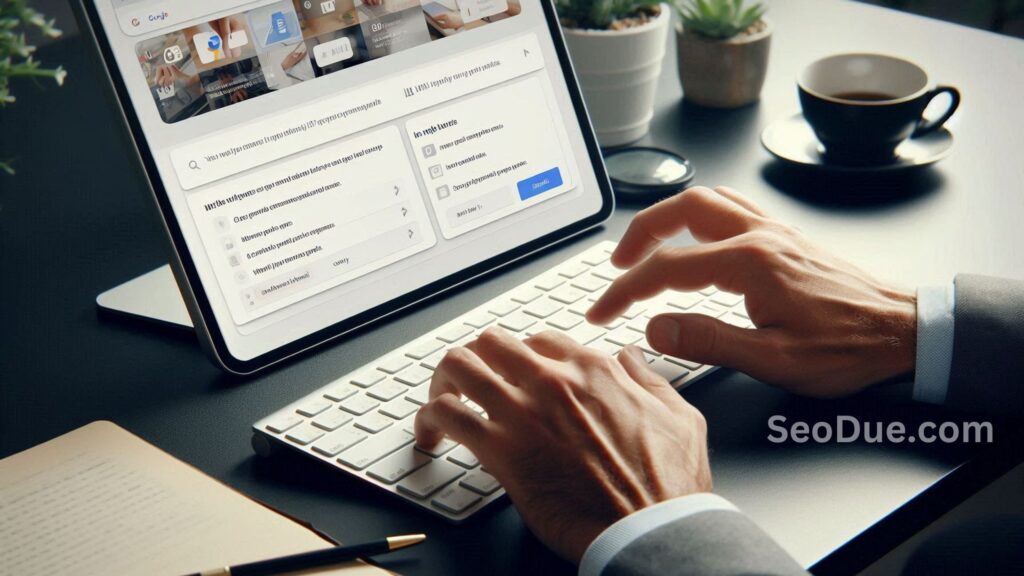
- Posts expire after 7 days – Google removes them to keep content fresh.
- Event posts last longer – They stay up until the event ends.
- The first 80 characters matter – That’s what shows up in the Knowledge Panel, so make it count!
- Newest posts show first – Older ones appear in a scrollable carousel.
- Only the first 2 posts are visible in search results – Google can show up to 10 in the carousel, but most users only see the top two.
Now that you know the basics, let’s make your posts shine!
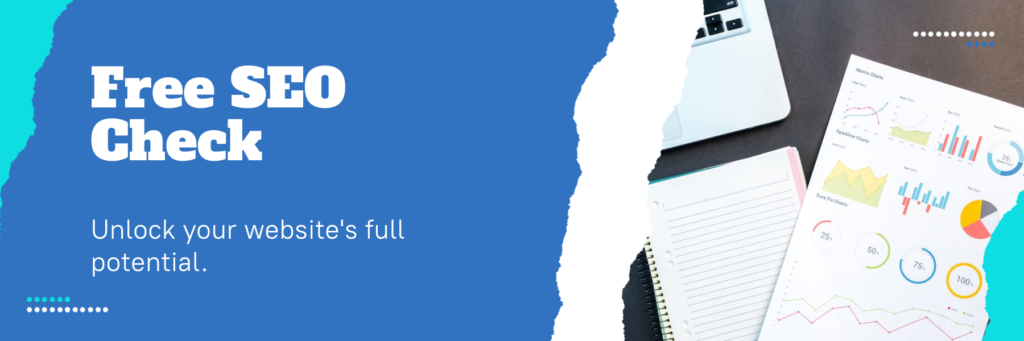
Also Read: How can I Fix Issues with My Google My Business Profile?
How to Create Amazing Posts
Making a great Google Post is a lot like writing a good ad—just with different size and character limits. Here are some easy tips to make your posts stand out:
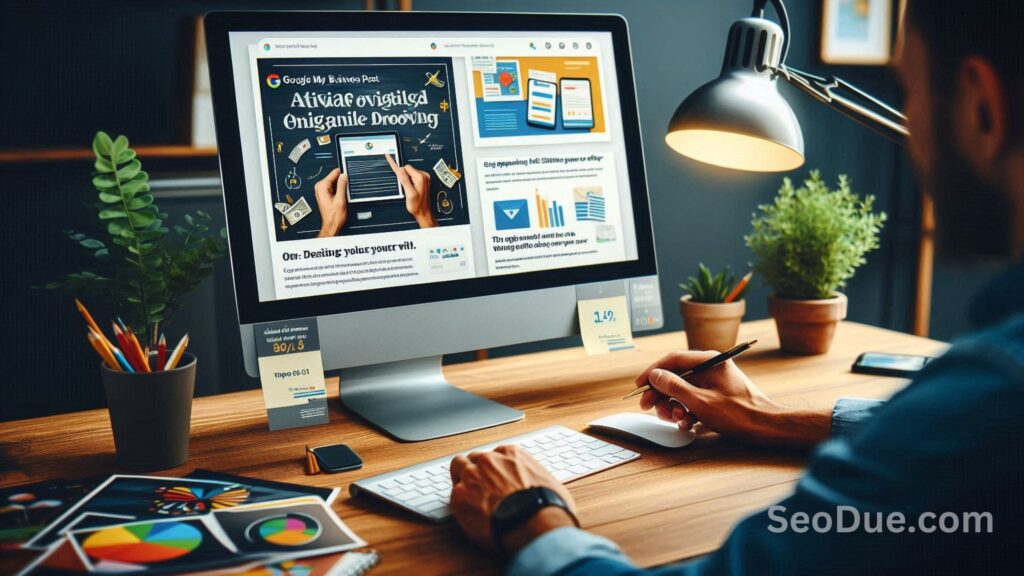
Google lets you post up to 10 at a time – Use them wisely!
Use High-Quality Photos
A clear, well-lit image makes a big difference. Stick to:
JPG or PNG format
At least 720×540 pixels
Write Headlines That Inspire Action
Make your headline clear and engaging, like “Get Your Free Coffee” or “Limited-Time Sale – Shop Now!”. Short, catchy headlines work best.
Keep Descriptions Short & Sweet
You have up to 1,500 characters, but only the first 80 show in search results—so make them count!
Best practice: Stick to 150-300 characters for maximum impact.
Include a Clear Call-to-Action
Tell people exactly what to do next:
Order Now
Learn More
Get Your Free Download
Since Google Posts disappear quickly, you can test different formats and see what works best. Try these tips and watch your engagement grow!
What Not to Do in Google Posts
Want your Google Posts to stand out? Here are a few things not to do:

Avoid Business Jargon
Not everyone knows terms like “BOGO.” Instead of “BOGO: 50% off kids’ backpacks”, try “Buy one kids’ backpack, get one 50% off.” Keep it simple and clear!
No Excessive Exclamation Marks or ALL CAPS
Google doesn’t like posts that look spammy. “Amazing SALE Monday!!!” isn’t the best approach. Instead, go for something like “Big Sale This Monday – Don’t Miss Out” for a cleaner, more professional look.
Stick to One Offer Per Post
Trying to squeeze multiple deals into one post can be confusing. Instead of:
“Half-price coffee and donuts from 3-6 PM on Fridays, plus buy 6, get 1 free on weekdays.”
Split it into two separate posts for better clarity.
Don’t Overcomplicate Deals With Too Many Exclusions
If your offer has a bunch of fine print, people might ignore it. Keep the deal simple in the post and share extra details on your website.
Follow these tips, and your posts will be clear, engaging, and more effective!
How to Measure Engagement/Succes
Google gives you basic insights on your Posts, like how many people saw them (impressions) and how many clicked (clicks). But here’s the catch—it doesn’t integrate with Google Analytics.
So, how do you track real results? Easy! Use Google’s URL Builder to create a unique link for your Call-to-Action (CTA) button. This helps Google Analytics track what users do after clicking your Post—whether they browse, sign up, or make a purchase.
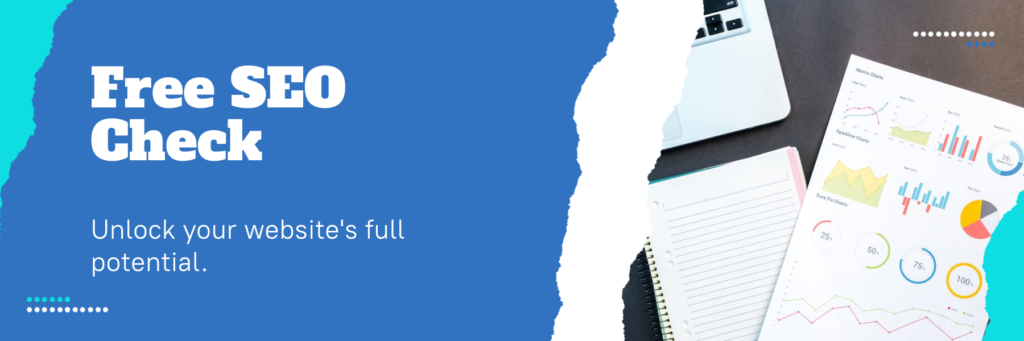
Also Read: How do I Optimize My Google My Business Listing for Better Visibility?
My Pro Tip:
- Set the “Medium” to
organic, since people find your Posts through Google Search. - For the “Source,” use something unique, like
google_posts, so it stands out from regular search traffic. - Customize the “Campaign” name based on what your Post is about (e.g.,
new_product_launch).
By doing this, you’ll get better insights into what’s working and what’s not—helping you create more effective Google Posts!
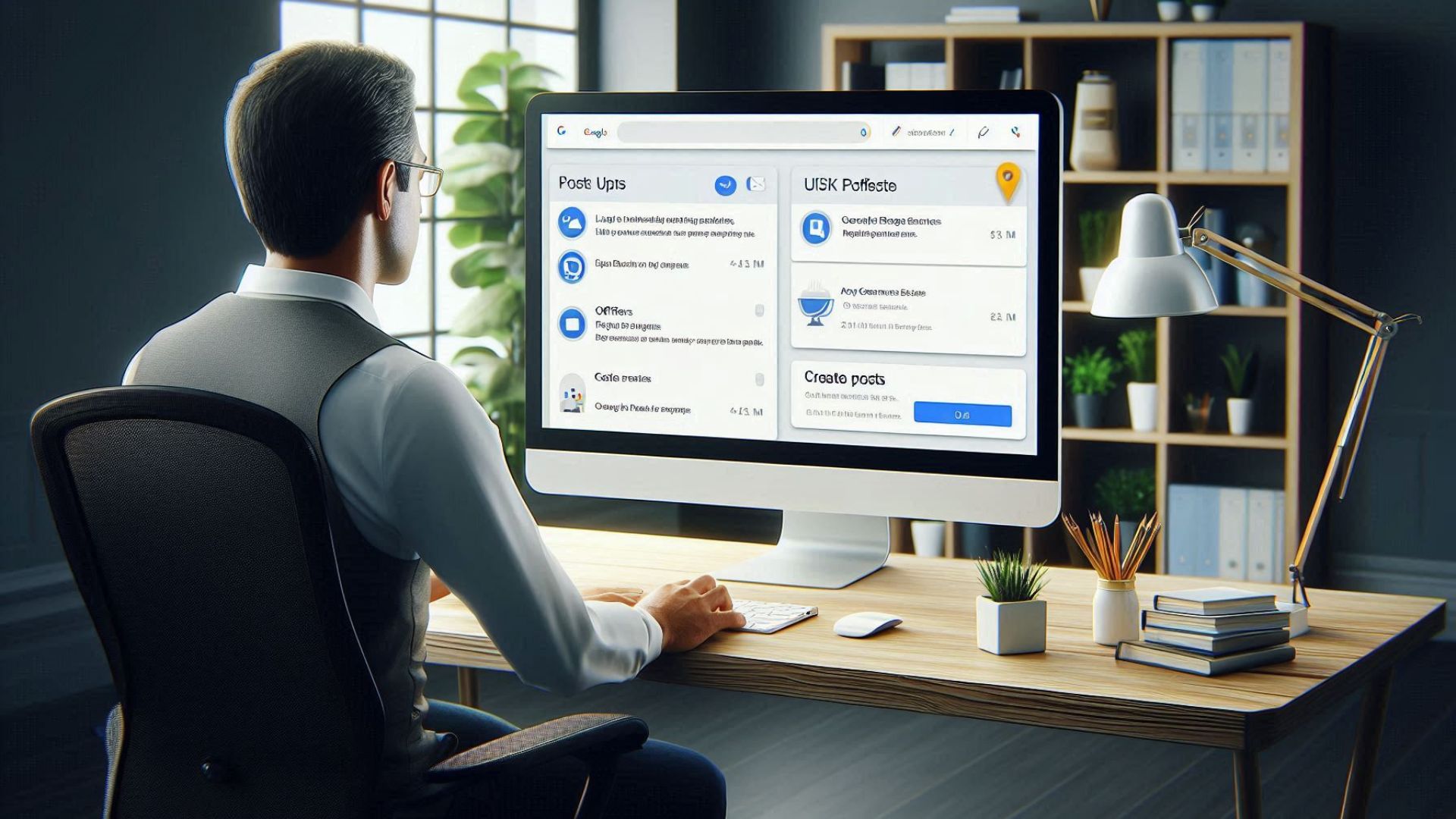
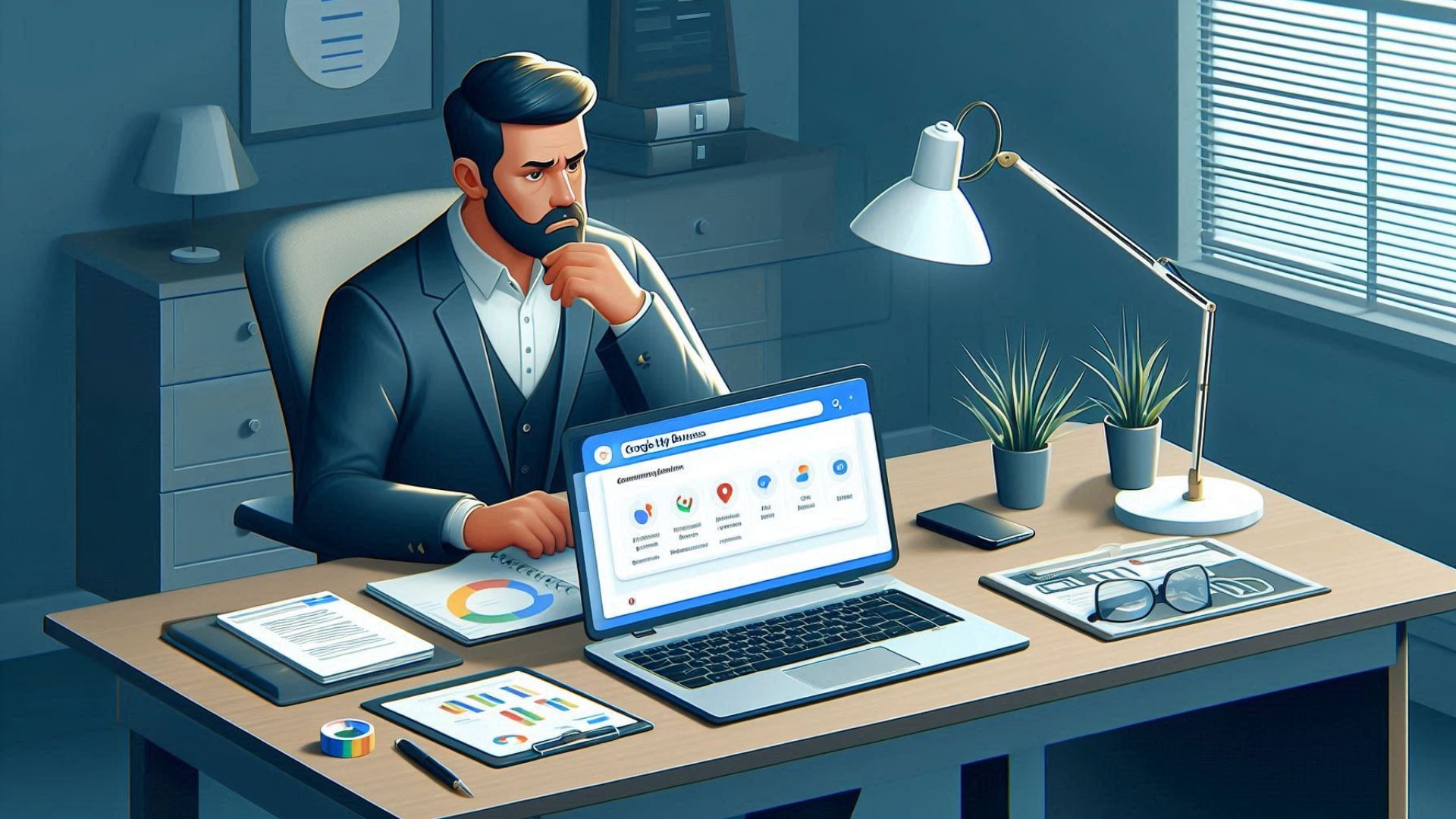
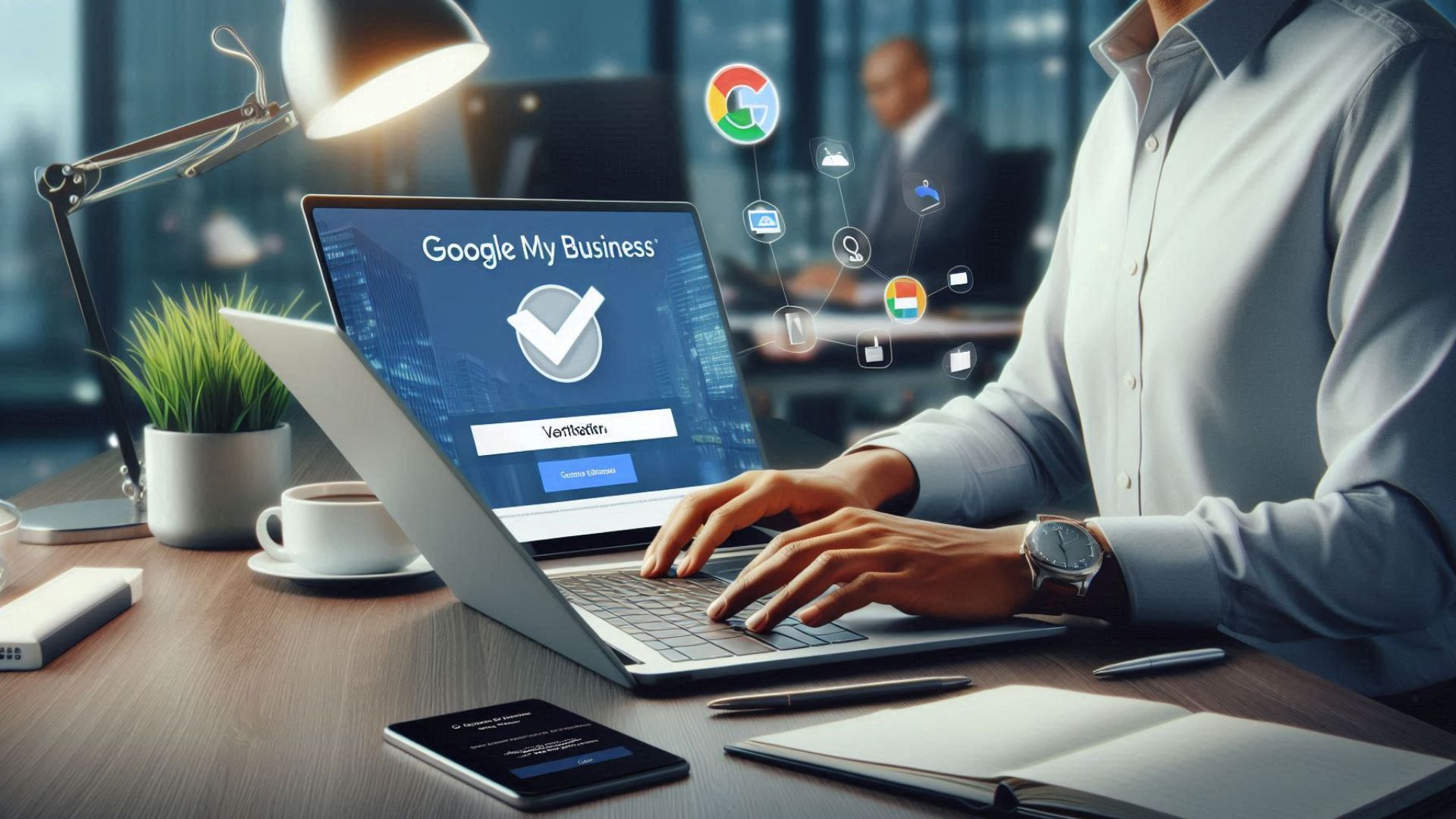
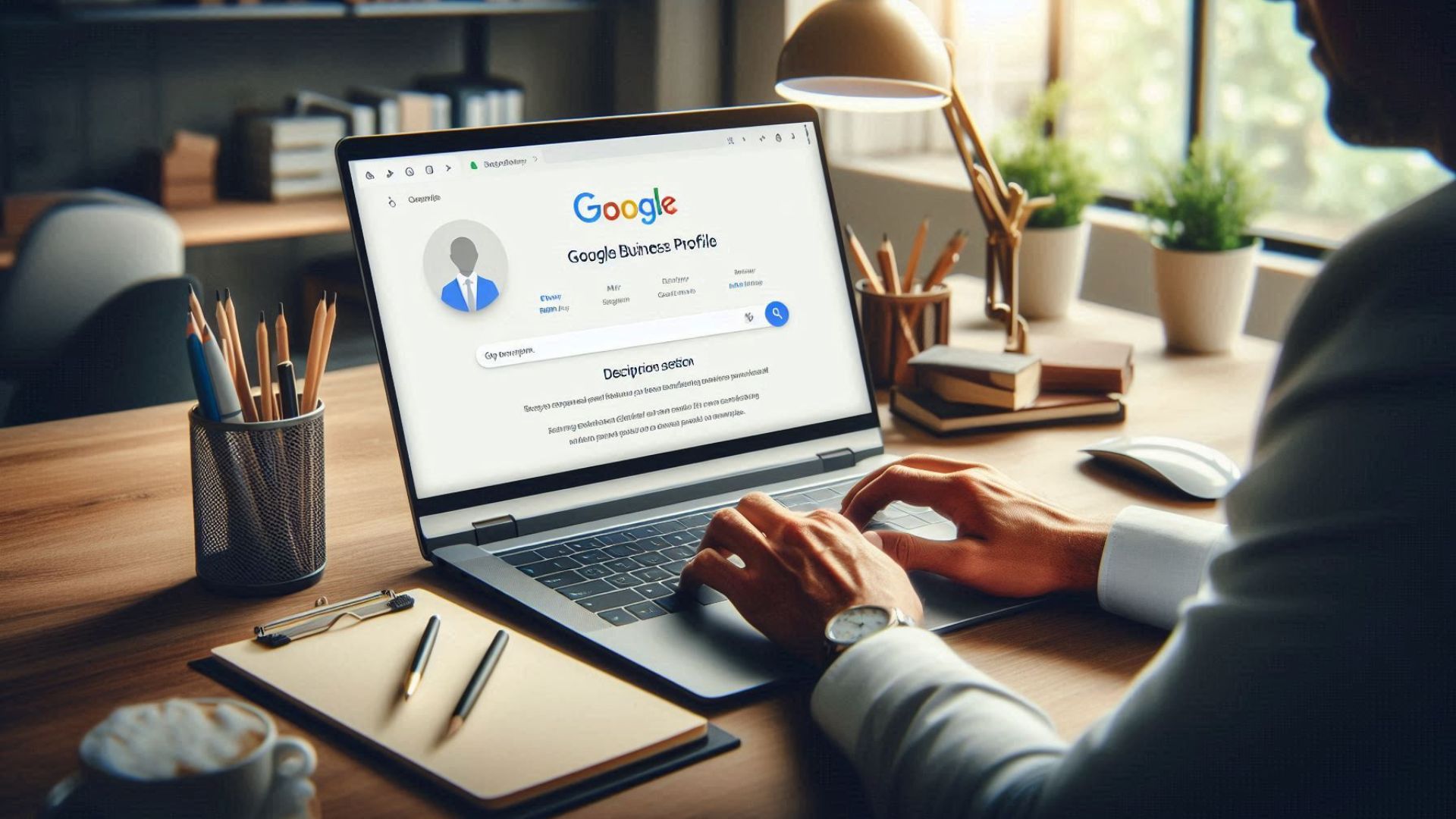
Post Comment